
#Google chrome pop up blocker windows 10 keygen
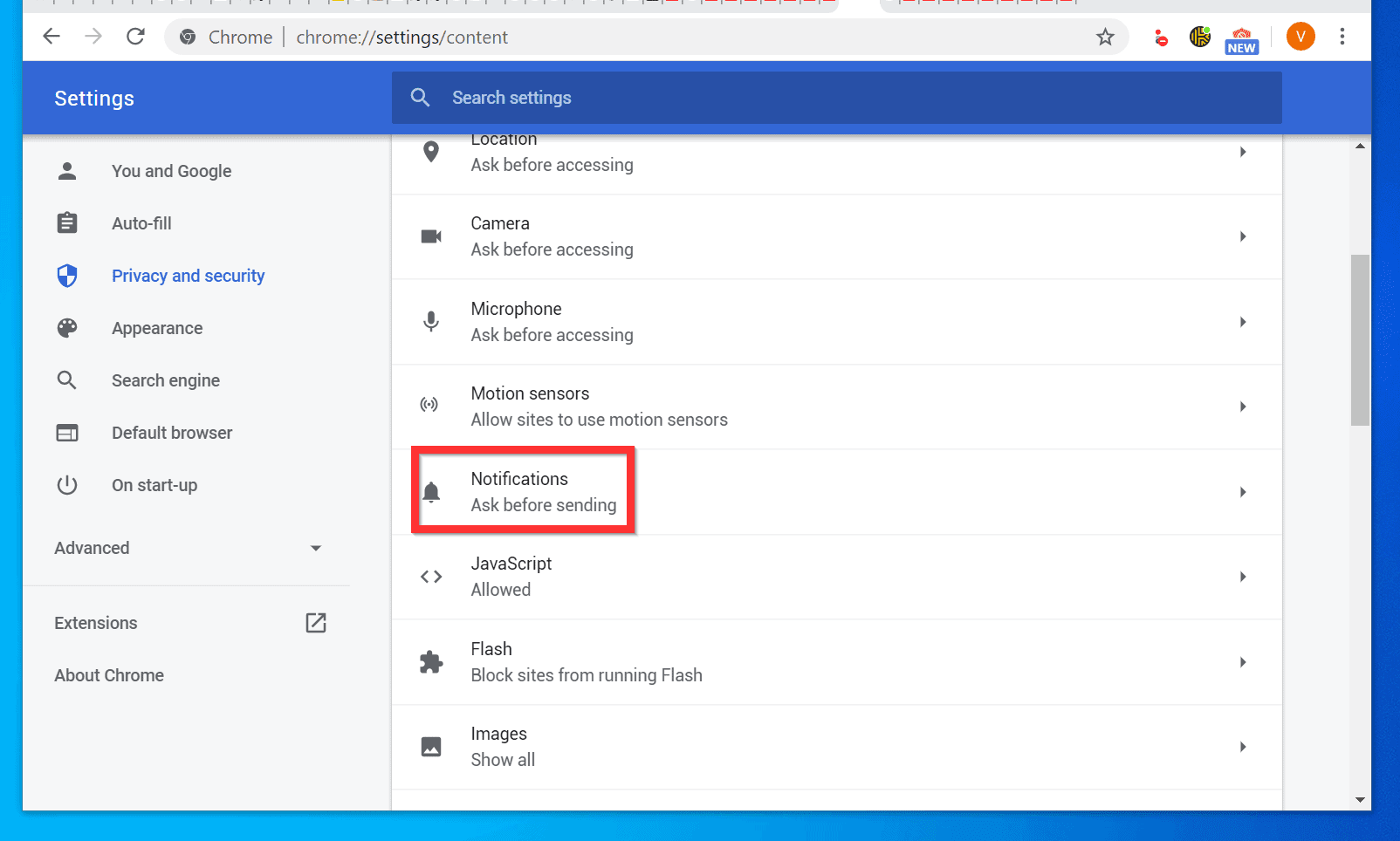
Poper Blocker is a single-purpose Adblock extension for Chrome, that blocks all types of pop-ups across any and all websites. Make changes at any time to your list of approved sites ✔️ Manage your approved sites where pop-ups can appear. You can make changes to your blocked content and activity history at any time. Look back at your Poper Blocker history to see what’s been blocked.

📖 View blocked content and activity history to understand what’s being blocked and where. Hide web elements and customize our browsing experience one click at a time. 🖱️ Hide any web interface element you want with a simple click. Block all in-site notifications with Poper. ❗ Block in-site push notifications that disrupt your focus.Ĭonsistent in-site notifications on a website you’re visiting are distracting and unnecessary. Why do most websites demand our attention to view their cookie notification banner? Remove these banners and messages so you can have a seamless browsing experience. 🍪 Hide cookie banners and messages from appearing when visiting a website. Most content blockers don’t stop overlays, fortunately, Poper Blocker does. Overlays are disruptive obstacles that create an image overlay on top of the webpage you are browsing. 🗑️Remove overlays that take over the content and page that you’re viewing. Poper will remember what was blocked so that the pop-up remains blocked and out of sight. You can now completely block any type of pop-up ad no matter what kind of website you’re browsing. 🛑Block all types of pop-ups, on any website.

Our mission is to create a seamless browsing experience for everyone. With Poper Blocker, you will enjoy a distraction-free browsing experience by removing pop-ups, cookie messages, in-site notifications, social media ads, and more with the click of a button. A distraction-free browsing experience starts today. The pop-ups from the website you have just added will be enabled now.Block pop-ups, cookie messages, in-site notifications, social media ads & more. Enter the website name in the text box under ‘Site’ and click on the ‘Add’ button. You will see a dialog box to add a specific website to the ‘Allow’ list. Go to Edge ‘Settings’ → ‘Cookies and site permissions’ → ‘Pop-ups and redirects’ page and click on the ‘Add’ button inside/next to the ‘Allow’ section. If you don’t wish to disable the pop-up blocker entirely (which makes sense), you can just disable the pop-up blocker for a specific site as well where you don’t Edge to block any pop-up windows. Disable Pop-up Blocker for A Specific Website You can enable the pop-up blocker, the same way you disabled it. Toggle the button to disable the pop-up blocker. The blue color filled button (as seen in the image) indicates that it is enabled. You will now see ‘Pop-ups and redirects’ settings. Scroll-down to find ‘Pop-ups and redirects’ in the ‘Cookies and site permissions’ page and click on it. In the ‘Settings’ page, click on ‘Cookies and site permissions’ from the left panel. Then, click on ‘Settings’ from the menu to open the settings page. Open Microsoft Edge and click on the three-dot icon in the toolbar. However, you may want to disable the pop-up blocker for some reason in the browser.
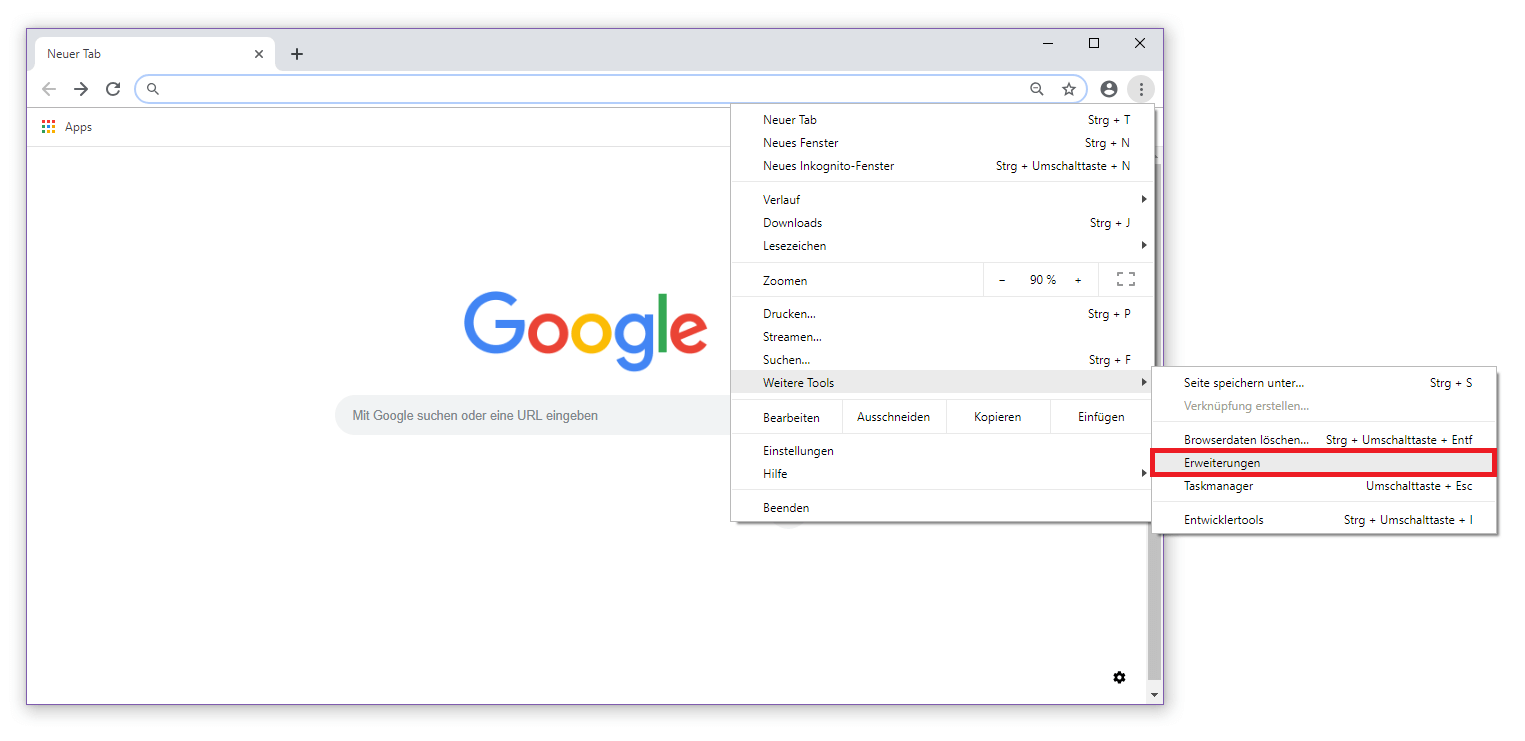
Thankfully, almost every browser lets you block pop-ups. Some websites place advertisements as pop-ups and make your browsing experience confusing.


 0 kommentar(er)
0 kommentar(er)
